使用教學
STEP 1
在手機或平板電腦下載免費的「Google 翻譯」應用程式,開啟後,介面設計其實跟網頁版的 Google 翻譯工具很像,選擇要翻譯的來源語言、目標語言就能翻譯。
實用的「即時鏡頭翻譯」功能在最左邊的「相機」圖示裡,點選就可以啟動。
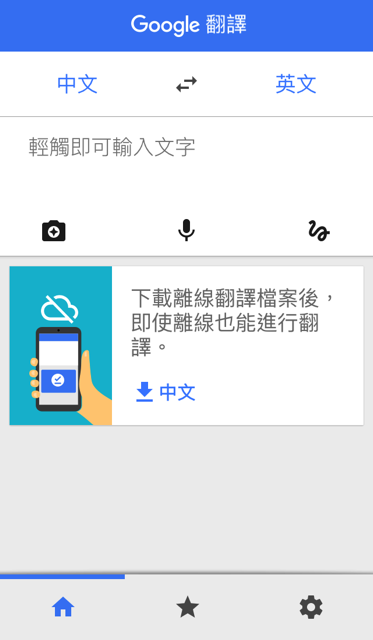
在選擇、切換譯文語言時,可以快速輸入來搜尋,或直接選擇最近用過的語言,比較特別的是「Google 翻譯」加入「離線翻譯」模式,只要事前下載翻譯檔案,在沒有網路連線的情況下依舊能夠進行翻譯。
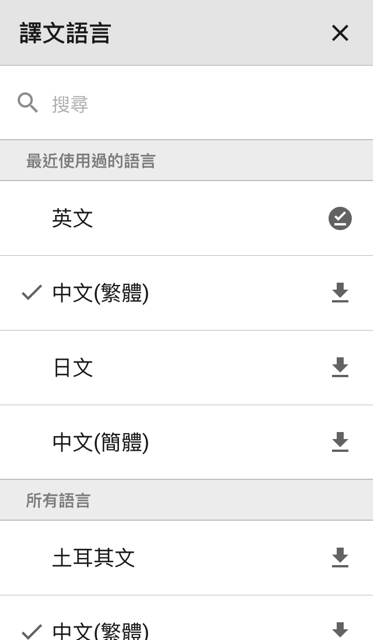
STEP 2
開啟「即時鏡頭翻譯」後,中文部分會需要先下載離線翻譯檔案,才能透過相機來進行即時文字翻譯,點選「下載」繼續,容量部分大約有 34.4 MB,不會很佔空間。
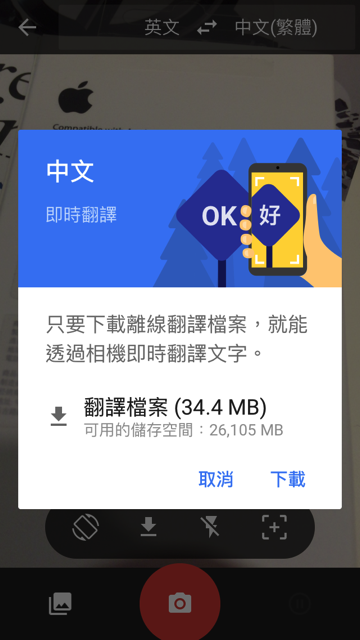
STEP 3
下載後,會進入類似拍照畫面,將鏡頭指向你要翻譯的文字。如果距離太遠,可點選下方工具列最右邊圖示來放大畫面,或者打開裝置內建的補光功能來加強亮度。

神奇的事情發生了!在畫面裡英文字串已被自動翻譯成中文(或其他選擇的語言),而且會直接「貼」在原本字串上方,包括顏色、字型都有如出一轍的感覺,不得不說 Google 這項功能實在是太強大了啊!

下面兩張相片是我的臉書朋友實測 Google 翻譯應用程式「即時翻譯」功能,可以看到畫面中已透過 App 翻譯成中文,連帶覆蓋掉原本物品上的字串,使翻譯看起來非常自然清楚。
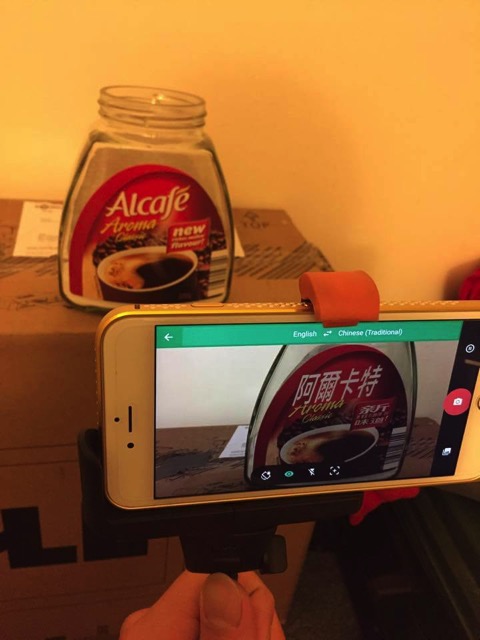 (Photo Credit: Michael Juang / Facebook )
(Photo Credit: Michael Juang / Facebook )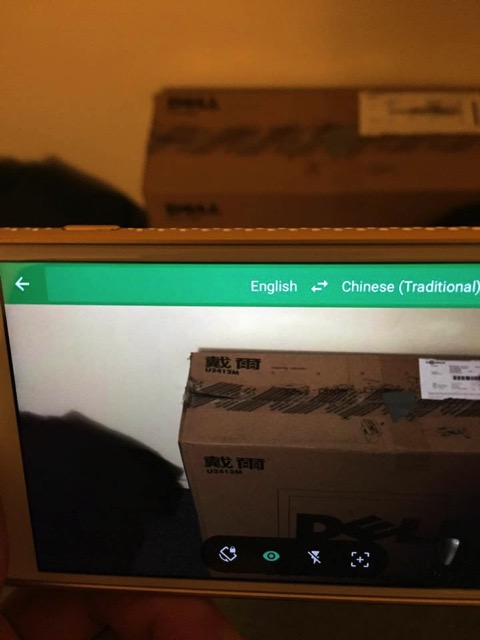 (Photo Credit: Michael Juang / Facebook )
(Photo Credit: Michael Juang / Facebook )
STEP 4
不過有些語系還尚不支援「鏡頭即時翻譯」功能,例如日文,不過沒關係,我們還是可以透過手機應用來翻譯,只是無法直接翻譯,必須要先拍照下來讓 Google 翻譯來辨識。
建議還是先下載原文語言的「離線翻譯」檔案,日文相較於中文來說檔案稍大一些。

一樣將鏡頭對準要翻譯的文字物品,可以發現它並不像中英文可以直譯,必須先點選下方中間紅色的「拍照」按鈕。

Google 翻譯會自動抓取文字,當然你也可以手動滑動螢幕來選取要翻譯的文字段落,上方就會出現翻譯結果,雖然不像即時翻譯那麼快速、方便,但這對於出國旅遊來說實在是非常好用,尤其在遇到不熟悉的語言時,利用手機 App 也能夠翻譯,得知上面的文意。
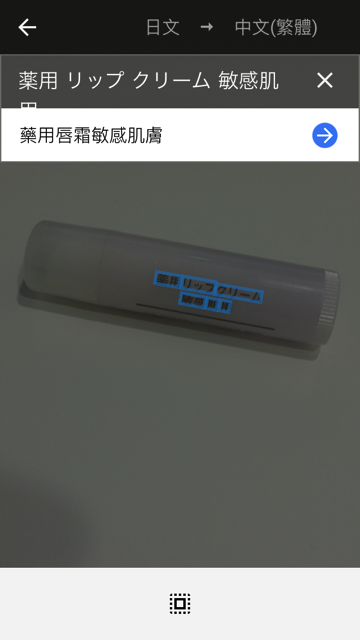
在簡單介紹完 Google 翻譯「即時鏡頭翻譯」功能後,或許你也對於這個應用程式躍躍欲試了吧?不僅如此,Google 翻譯應用程式還內建「說話」口說輸入直接翻譯,也能用手寫或打字來輸入翻譯字串,我想現階段來說應該沒有任何一款 App 可以表現到如此強大,大家快去下載、把這款 App 列入你的手機工具吧!


 留言列表
留言列表